Quick Links
- Home
-
About BMCC
-
Admissions
- Academics
-
Student Services
-
Contact Us

Address:
12214 W. Lakeshore Dr
Brimley, MI 49715
(906) 248-3354
Get Directions
IMPORTANT UPDATE
BMCC is updating our website! The website may be down for periods of time during the transition starting on May 21st, 2024. For a few weeks after the transition we will have a link to this old website to give folks the opportunity to find content before we fully retire the old media and content. If you have questions or concerns please submit a ticket at support.bmcc.edu so the IT team can assist you.
Welcome new students, faculty, and staff! If you're having trouble accessing your BMCC email, Moodle, Student Records, etc. you can submit a ticket at support.bmcc.edu.
Instructor Resources
Data Dictionary (Commonly used terms as shared by the Retention Committee)
Survey for Graduating Students
Faculty Application for Approved Absence
Incomplete Course Contract (Updated 12/2020)
Student Release and Hold Harmless Form
Student Sanction for Academic Dishonesty Form
Brainfuse 2020 Faculty Dashboard Guide
With the Faculty Dashboard, instructors within courses will be able to assign tutoring tasks (Writing Lab Submission or Live Tutoring) to students within their course. The instructor for those assignments will be able to see the student’s work.
This is a sharepoint folder for all Full-Time Faculty. It holds important forms such as master syllabi, observation forms, curriculum committee forms, graduation forms, proctoring forms and assessment forms. You must access the folder while being logged into your @bmcc.edu email account.
https://bmcc0.sharepoint.com/sites/FacultyMasterForms/Shared%20Documents/Forms/AllItems.aspx
Importing Questions from a Word Doc to Moodle Test Bank
YouTube Direct Link:https://youtu.be/6R1TM6lGrCQ
Click “Edit Settings” on your assignment
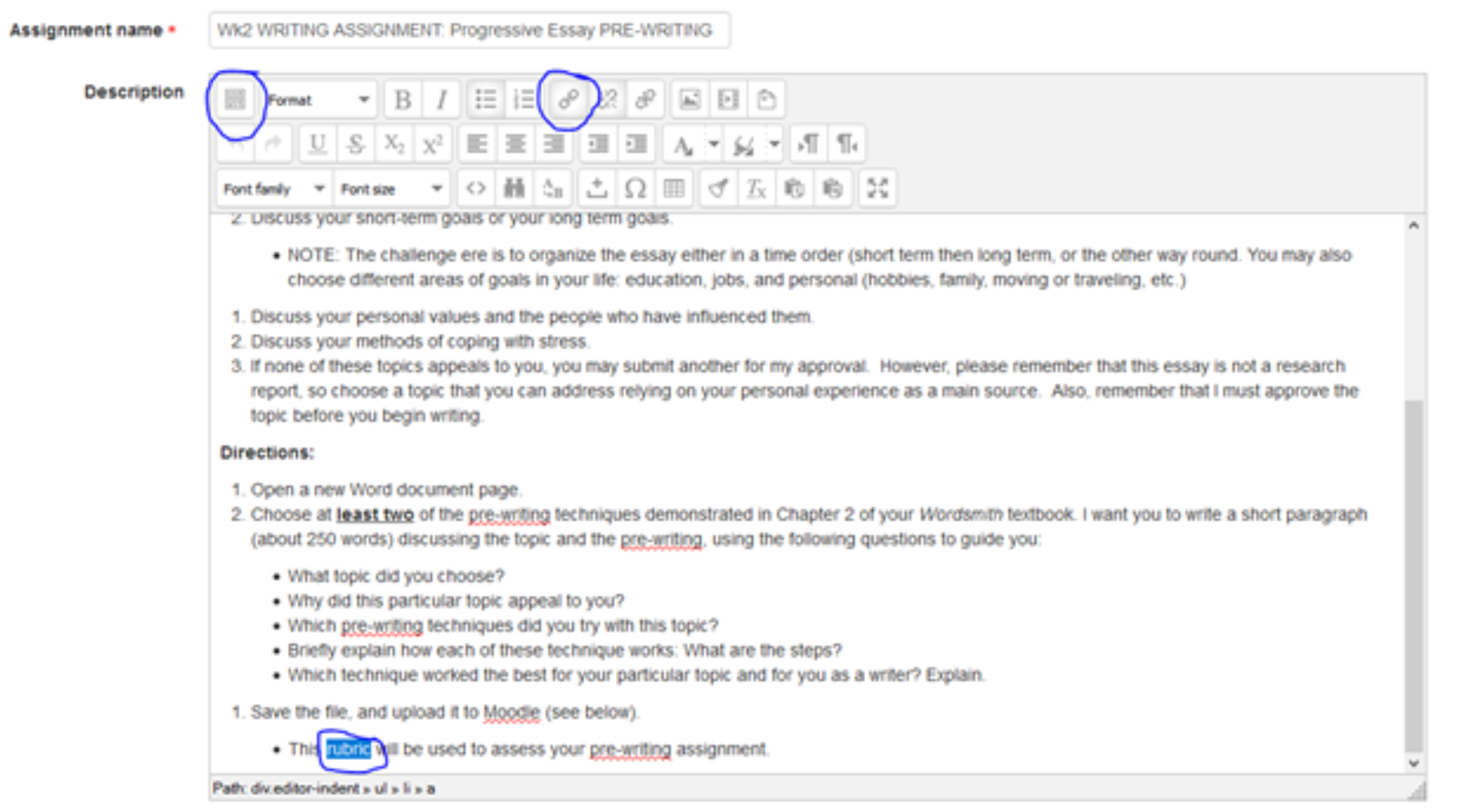
Click the button at the top left of the Description box to give yourself more options. Then highlight the text you want to link to. So rubric is what is currently linked. I highlighted that. Then, with the word highlighted, click the button that looks like a chain link in the toolbar.
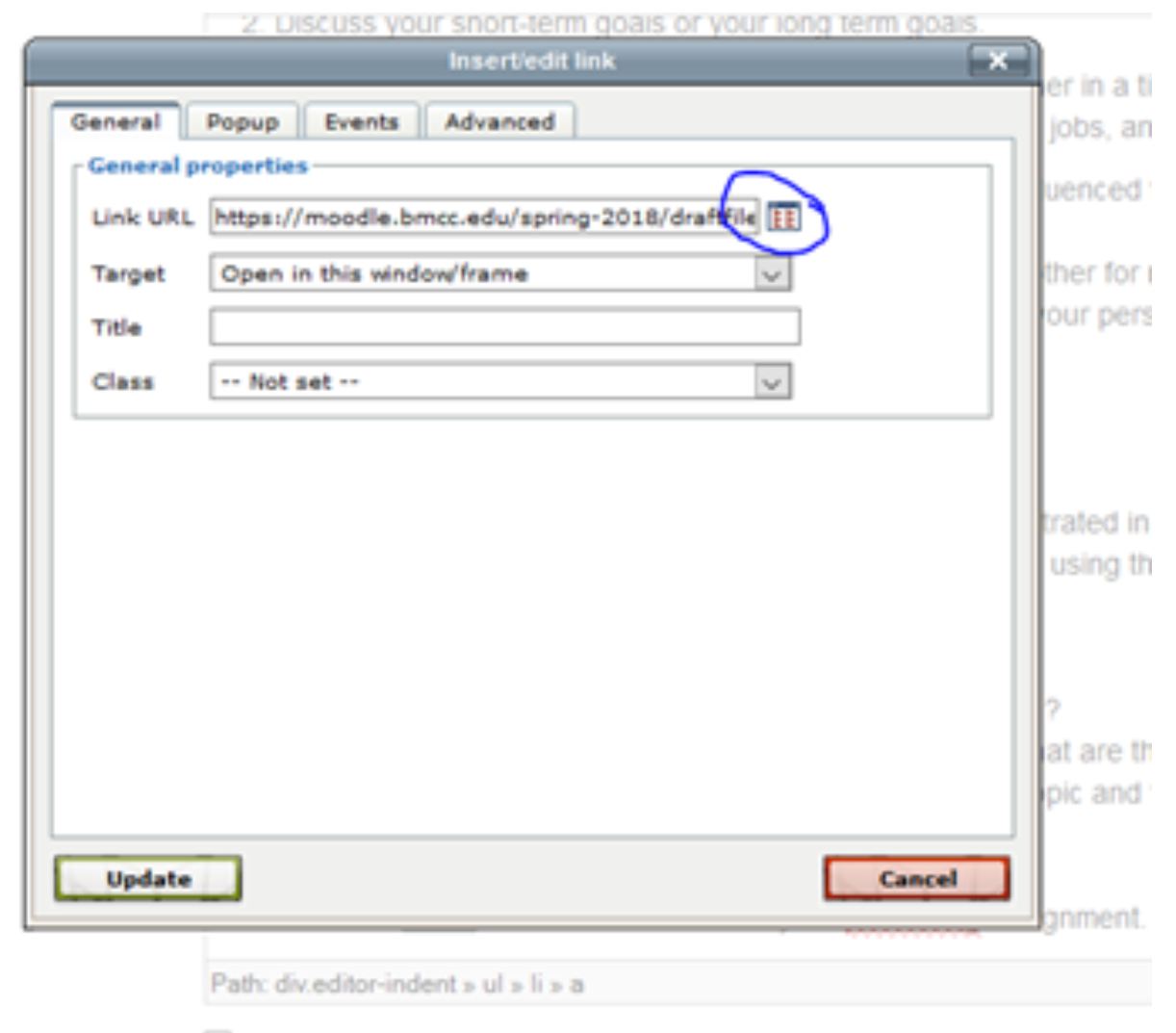
The above box will pop up. Then click the box next to the Link URL text field.
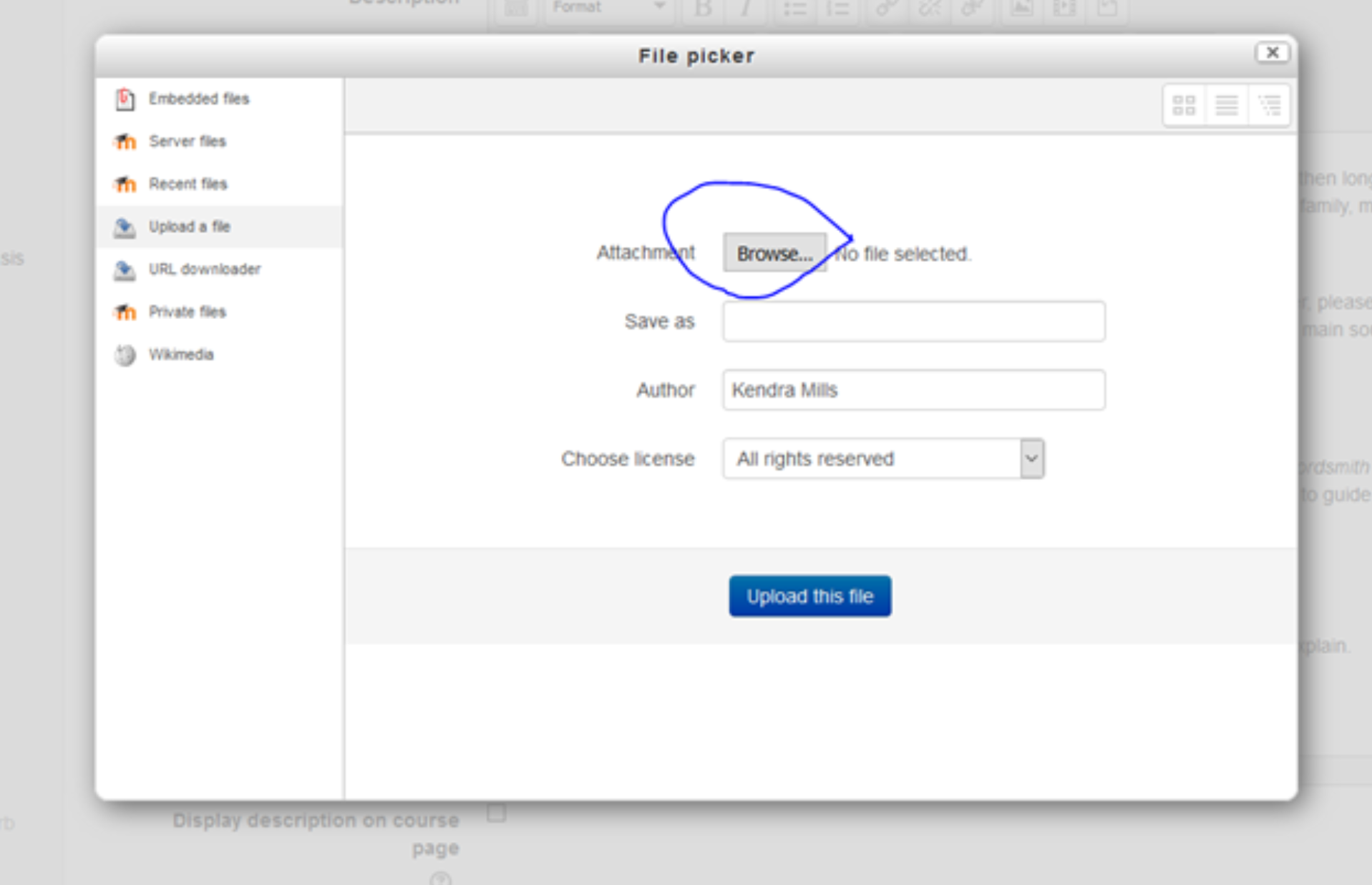
The above file picker box will pop up. Make sure you are on “Upload a File” on the left navigation and then Click “Browse”. Another box will pop up where you can search for the file you would like the highlighted word to link to. Click Upload this File and then save the assignment. That’s it!
Embed Video from Google Drive into Moodle
First Upload your video to Google Drive
-
From your email, click the icon that looks like a square of circles

-
Select the Drive Icon
-
Click +New on the left.
-
Click File Upload
-
Select your file
-
Click Open
Enable Share Video in Google Drive
-
Double Click File to Open
-
Click 3 dots in upper right hand corner (in black screen area)
-
Click Share
-
Click Get a Shareable Link
-
Click Drop Down menu
-
If it only gives BMCC options, click More.
-
Select “Anyone with the link can view.
-
Click Save
-
Click Done
Get Embed Code from Google Drive
-
Click Dots again (in black screen area)
-
Click Open in New Window
-
Click Dots again (in black screen area)
-
Click Embed Item
-
Copy HTML Code (ctrl+C or right click, click copy)
Embed Video into Moodle Course
-
Go to Moodle Course
-
If adding video into content area that is already created, go to #5. If new, go to next step.
-
Add Activity or Resource.
-
Select Label under Resources, click Add
-
Click the first button (show/hide) that looks like an arrow to extend menu
-
Click the last button (HTML) that looks like </>
-
Paste (ctrl+V) the HTML code that you previously copied here. If there is already content, be sure to put it where you want it to display.
-
Click Save and Return to Course
Upload Video to Youtube and Link in Moodle
Video tutorial for uploading videos into youtube and linking them into a Moodle course. Make sure you're uploading videos to your BMCC Account, and not a personal account! We have some extra benefits with our education accounts. If you go to youtube and click on your account icon in the right hand corner it should show your BMCC email, if it doesn't please make sure to switch accounts.
Change All Due Dates in One Location
If you click the 'Course Management' icon at the top of the page from within your course page, select 'Course Administration' from the third column and then from the resulting page select the reports tab and select 'Dates'.
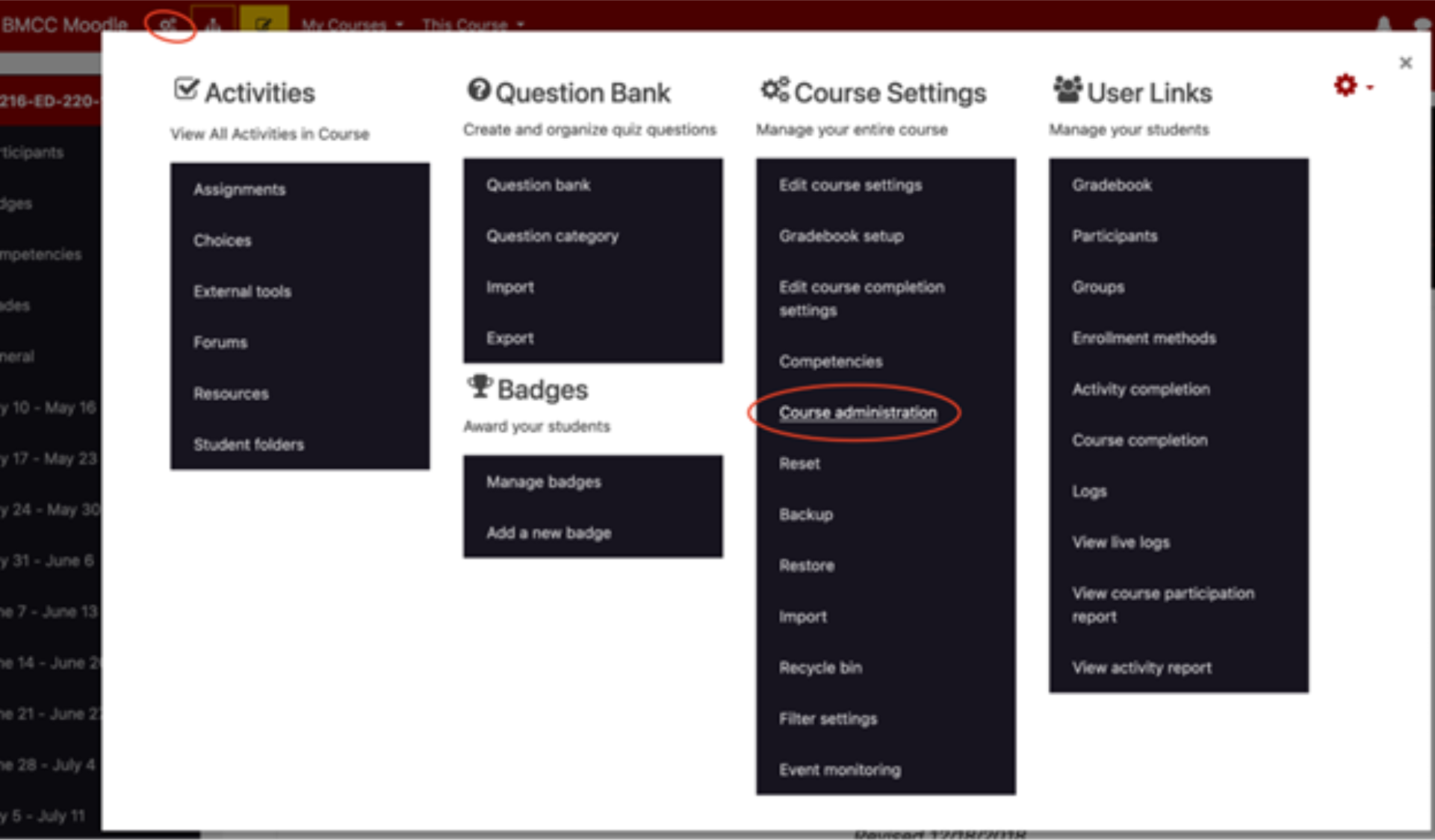
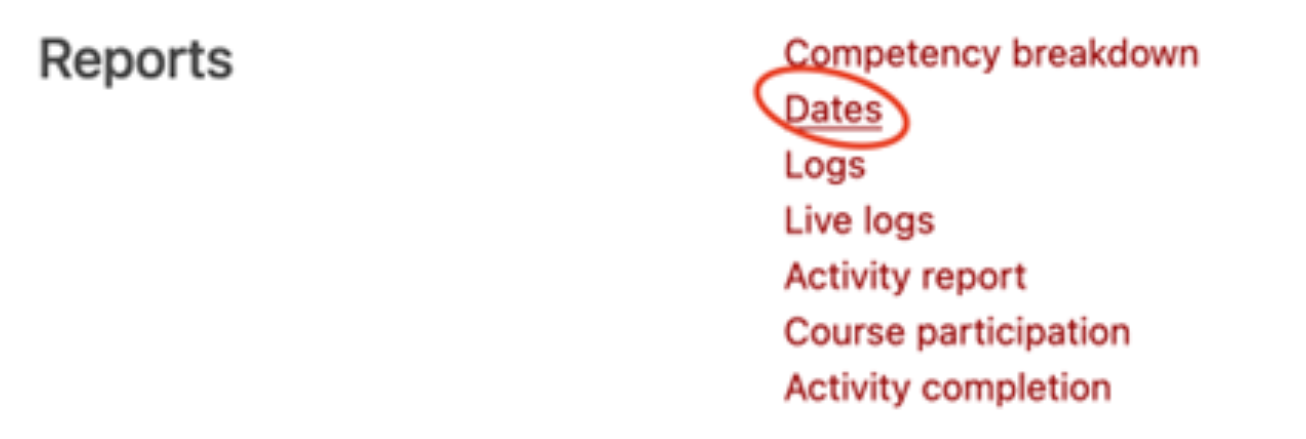
You should then see the following page which allows for the dates within the course activities to be easily changed:
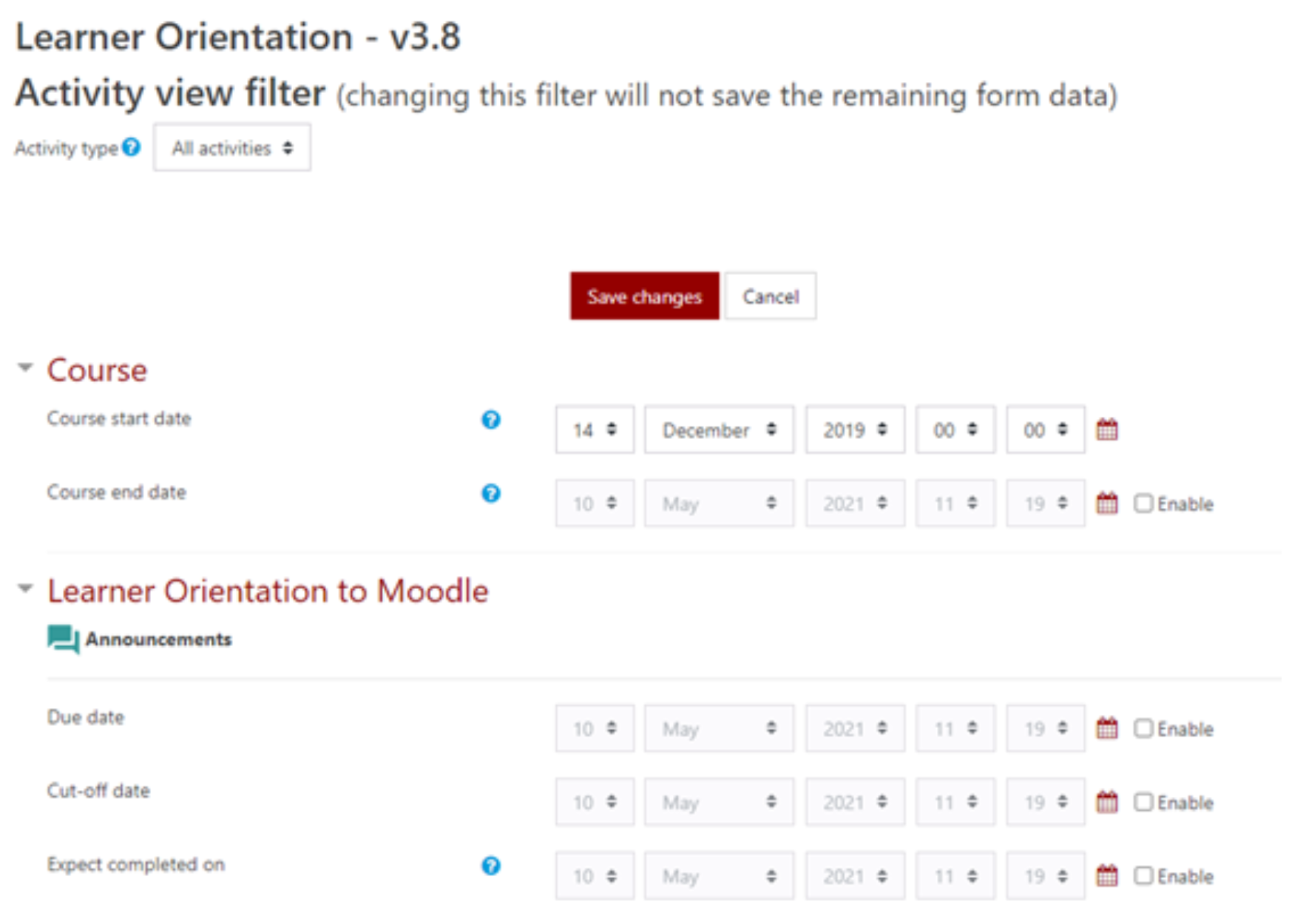
User Overrides for Quizzes & Tests
Go to the quiz or test that needs a user override. Click the cog/gear icon in the right hand corner, and then choose User Overrides.

Click the “Add User Override” button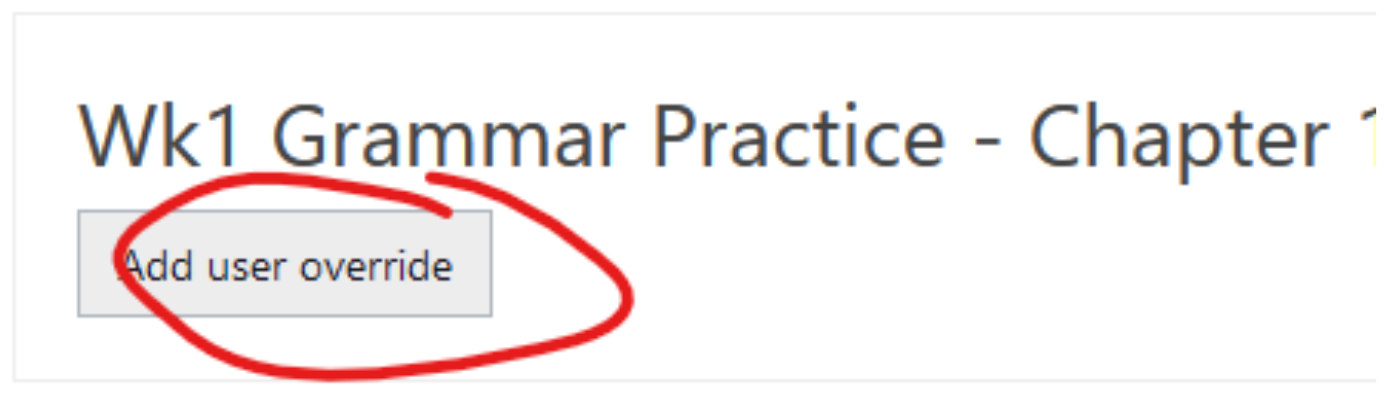
Then click the arrow in the Search box and choose your student that you want to give an override to. You can then give them different open/close dates or extended time limits to take the quiz/test. You can also add attempts. Once done, click save. 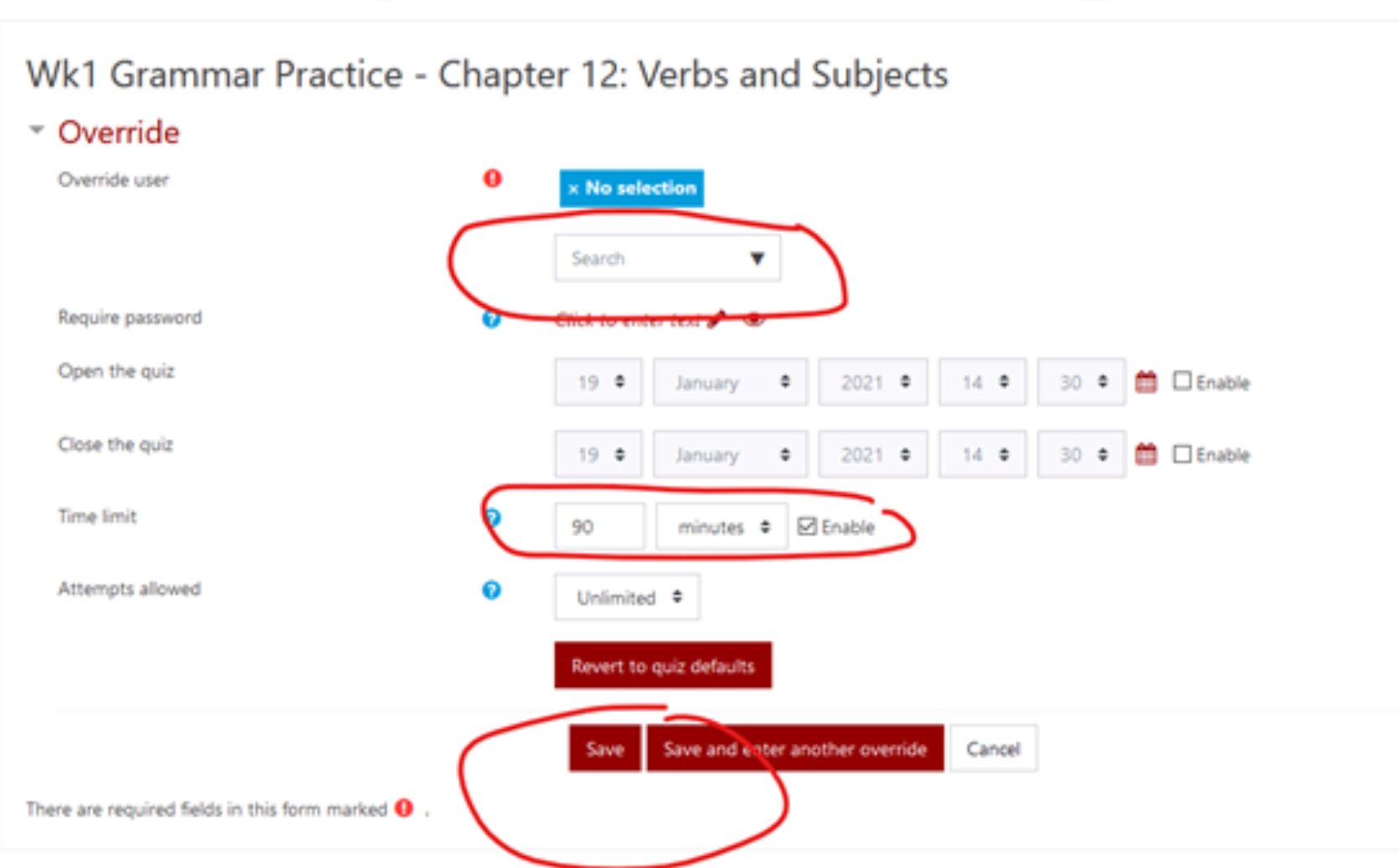
Moodle App
https://ethinkeducation.com/products/mobile/
Getting Started with Open LMS App
Assignments not showing in the Grader Window
If you are grading your students assignments and find that it is showing, “generating PDF” and will not load try the following steps.
Open the Assignment
Gear icon > Edit Settings
Expand Feedback Types
Uncheck Annotate PDF
Scroll down and click Save and Display
Repeat Steps 2-5, but check Annotate PDF to re-enable it
Many times Word documents will not load due to embedded Macros, tables, or some other special feature that cannot convert to PDF format. If that happens, you will need to download the assignment. The steps to download are:
Open the Assignment
View All Submissions
Download the PDFs in the Annotated PDF column
Auto linking hidden items
-
Change the Visibility in the Common Module Settings of the activity to "Available, but not shown on course page"
-
Click the three gears icon to open the Course Management Panel, then click Filter Settings at the bottom of the Course Settings column
-
Enable "Activity names auto-linking" and save
Then just type the exact name of the activity or resource somewhere in that course and it'll auto-format it as a link to that thing.
Show Suspended Students not showing in Gradebook (Per-user setting)
Must be logged in as Instructor
-
Gradebook Setup > Preferences: Grader Report> Show only active enrollments to "No"
-
Add a Student role to the suspended student in Participants.
This will make them appear in the gradebook for the instructor.
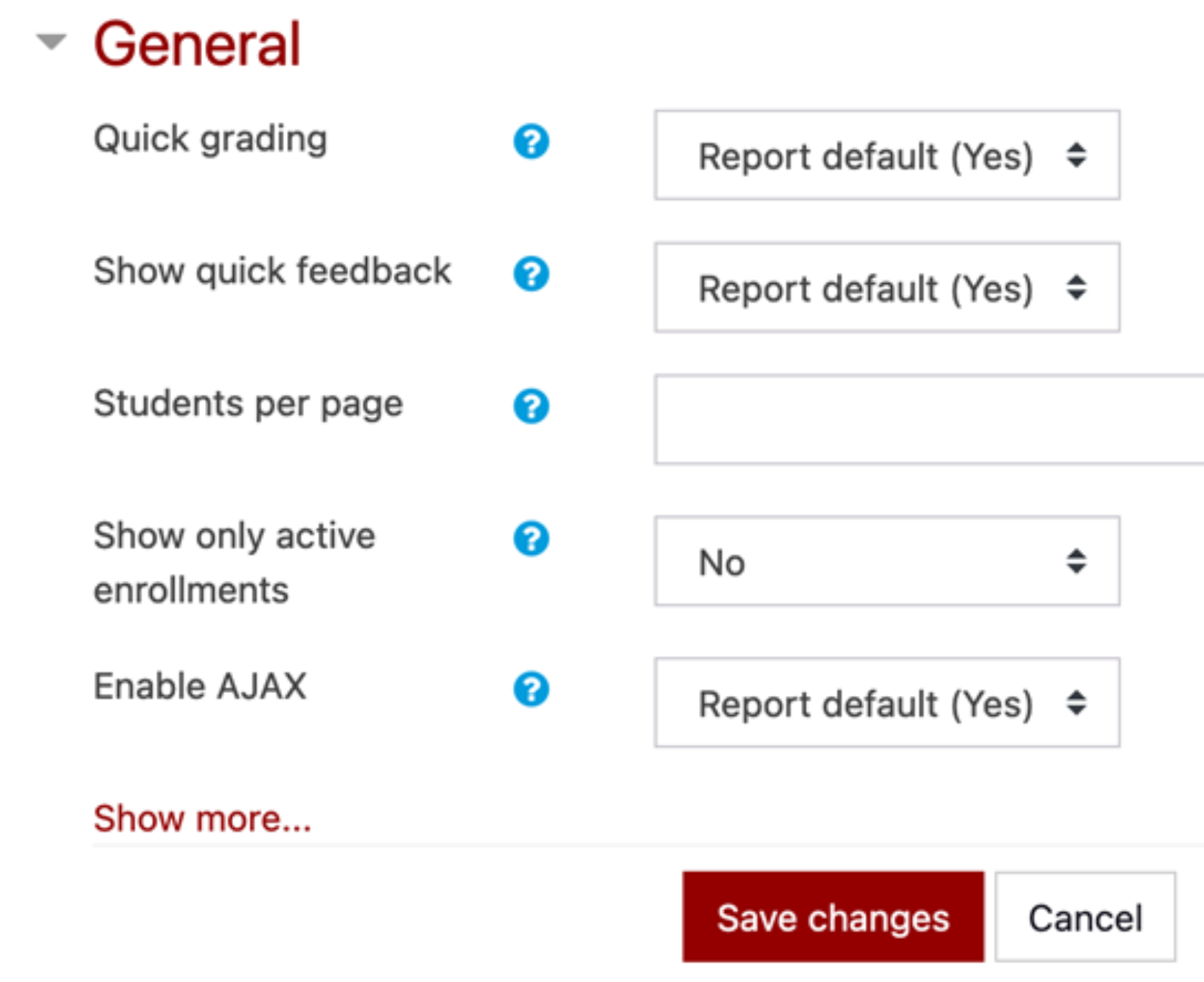
- Member Resources Page
-
OLC Ideate - Virtual Salon Recordings - nearly 50 recorded sessions focused on effective practices for ensuring quality in online teaching and learning. These are available only to OLC members.
-
Webinars on online higher education topics
-
TOOLS - downloadable Playbooks including the new “The Blended Institution of Higher Education”
-
The OLC Delivering High-Quality Instruction Online in Response to COVID–19: Faculty Playbook is a downloadable resource from OLC that offers guidance on designing online courses based on need, from basic design to maintaining and enhancing best practices in online teaching.
-
*Please Note you may need to sign in or fill in your information to access the downloadable playbook.
-
-
Optimizing High-Quality Digital Learning Experiences: A Playbook for Faculty aims to guide faculty in thinking and designing strategically to amplify the opportunities the online environment provides in both their digital spaces and physical classrooms. By integrating teaching and design principles, this guide assists faculty in positively impacting student learning, especially for students who are minoritized because of race, gender, disability, or socioeconomic status.
-
*Please Note you may need to sign in or fill in your information to access the downloadable playbook.
-
OLC - Getting Started
Every person at the institution is considered a member, but each needs their own OLC account log-in and password. It is important that anyone interested in OLC resources sets up an account and affiliates themselves with the organization.
Please note that if you set up an account and do not affiliate yourself or have an existing account that’s not affiliated, the system will NOT recognize you as a member. Affiliation is related to the use of the staff members work email address extension "@bmcc.edu"
Account Set-up Guide: https://olc-wordpress-assets.s3.amazonaws.com/uploads/2020/02/OLC-Institutional-Membership-Setup-Affiliate-Account-2020.pdf?utm_source=WMathiasJr&utm_medium=SocialMedia
Institutional Membership Benefits
-
Full use of the interactive OLC Quality Scorecard for evaluating your online programs
-
Ability to contract with OLC’s Consulting Services
-
Ability to get an official review of your online programs with OLC Quality Scorecard Review
-
Ability to maximize the effectiveness of your digital learning programs with OLC Quality Scorecard Navigator
-
Member pricing (savings) on:
-
All OLC Workshops ($100 savings)
-
OLC Mastery Series Programs ($150 – $175 savings)
-
OLC Online Teaching Certificate, Advanced Online Teaching Certificate, and Instructional Designer Certificate ($350 – $500 savings)
-
All OLC Conferences ($150 savings on registration): OLC Collaborate (regional events), OLC Innovate, and OLC Accelerate conferences
-
-
Lowest pricing on OLC Workshops with OLC Workshop Pass (large scale, discounted workshop seats)
-
Free Webinars on online higher education topics
Upcoming & On Demand Webinars - FREE
Extra Resources (provided by OLC)
Continuity Planning and Emergency Preparedness: A collection of resources and initiatives to support your efforts in moving courses to an online format when emergency situations arise.



